3. Cấu hình
3.1. Thêm ngôn ngữ tiếng Việt cho OpenCart
OpenCart hỗ trợ sẵn tính năng này, rất tiện lợi cho những web bán hàng đa ngôn ngữ, đa quốc gia.
Bước 1) Đăng nhập vào phần quản trị của web, ví dụ http://localhost/www/demo-shop/admin
Bước 2) Vào mục Settings > Localisation > Languages
Bước 3) Trong cửa sổ tiếp theo, click vào hình dấu + để thêm một ngôn ngữ mới.
Mặc định khi mới cài đặt, OpenCart chỉ có một ngôn ngữ là English, bạn cần thêm ngôn ngữ tiếng Việt cho các web của Việt Nam. Nếu chỉ muốn có một bản tiếng Việt, hãy click vào nút hình chiếc bút chì để sửa bản English thành tiếng Việt.
Bạn cũng có thể xóa một ngôn ngữ bằng cách click vào nút thùng rác màu đỏ phía trên.
Tại màn hình thêm ngôn ngữ, bạn nhập vào các thông số như hình dưới đây.
Sau khi nhập xong, nhấn vào nút có hình cái đĩa mềm để lưu lại.
Đến đây trong hệ thống đã có 2 ngôn ngữ là tiếng Anh và tiếng Việt, tuy nhiên bản tiếng Việt vẫn chưa có dữ liệu, bạn cần phải làm tiếp các bước phía dưới.
Bước 4) Tạo thư mục vietnamese
Vào thư mục /catalog/language, clone thư mục english để tạo thêm thư mục mới vietnamese.
Trong thư mục vietnamese, đổi tên file english.php thành vietnamese.php.
Hệ thống thư mục nhìn sẽ như thế này:
Bước 5) Dịch sang tiếng Việt toàn bộ các file trong thư mục vietnamese
Mở file vietnamese.php và bắt đầu dịch các chuỗi tiếng Anh sang tiếng Việt. Lưu ý sửa chuỗi trên cùng từ “en” thành “vi”. Sau khi dịch xong file vietnamese.php bạn dịch tiếp các file còn lại trong các thư mục con bên trong thư mục vietnamese.
Lưu ý, vì các file để dịch khá nhiều, nên chúng ta sẽ ưu tiên dịch trước file vietnamese.php và các file trong thư mục common. Thư mục này chứa các thành phần cơ bản của web như search, header, footer,… các thư mục khác lúc nào rảnh sẽ dịch sau cũng được.
Bước 6) Đặt tiếng Việt làm ngôn ngữ mặc định
Giao diện mặc định là tiếng Việt tức là khi mới vào trang web thì người dùng sẽ nhìn thấy giao diện tiếng Việt luôn. Họ có thể chuyển sang tiếng Anh nếu muốn.
Để chọn tiếng Việt là ngôn ngữ mặc định cho trang web, bạn vào mục “Settings” sau đó click lên nút có hình cái bút chì trên dòng đầu tiên như hình dưới.
Trong màn hình tiếp theo, bạn click chọn tab Local và chọn như trong hình rồi lưu lại.
Vậy là chúng ta đã cấu hình xong phần ngôn ngữ tiếng Việt cho OpenCart, các bạn xem Video để hiểu rõ hơn nhé.
Xem Video hướng dẫn thêm ngôn ngữ tiếng Việt cho OpenCart:
Cheers,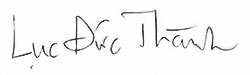
Lục Đức Thành
Latest posts by Lục Đức Thành (see all)
- Cách hiển thị lượt truy cập ra ngoài front-end - 12/02/2023
- Sửa lỗi “không start được MySQL trong XAMPP” - 21/06/2020
- WordPress 5 có gì mới? - 23/12/2018
- Sublime Text 3 Portable Windows 64 bit - 11/12/2017
- Kỹ thuật nhúng font vào web và WordPress Theme - 12/11/2017
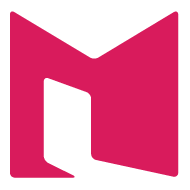
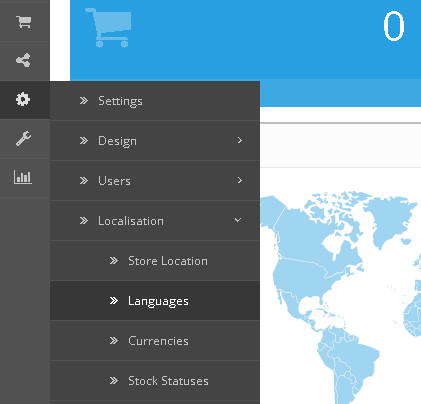
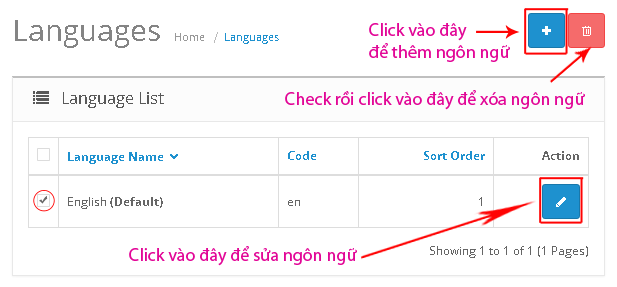
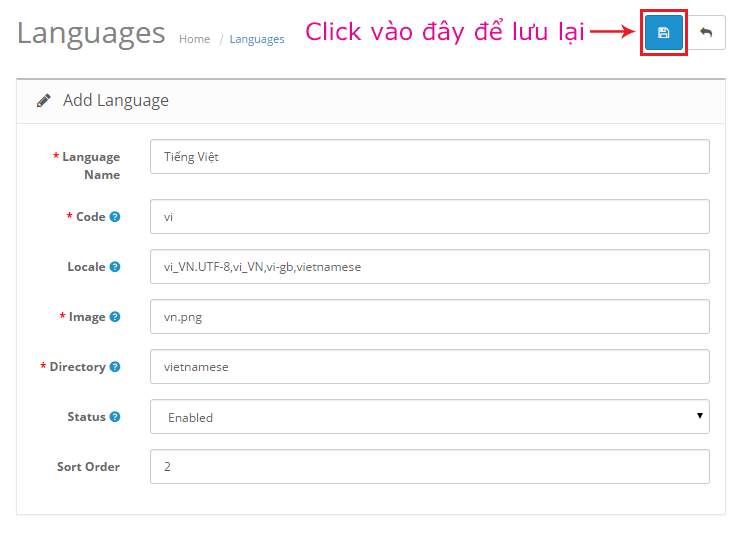
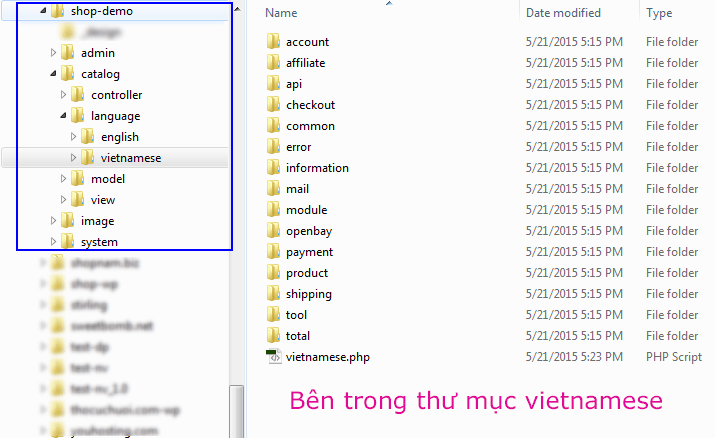
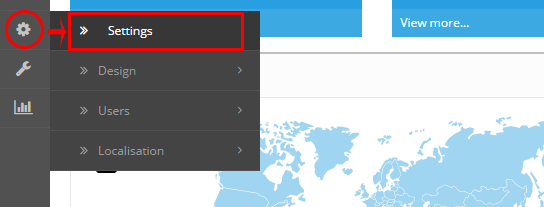
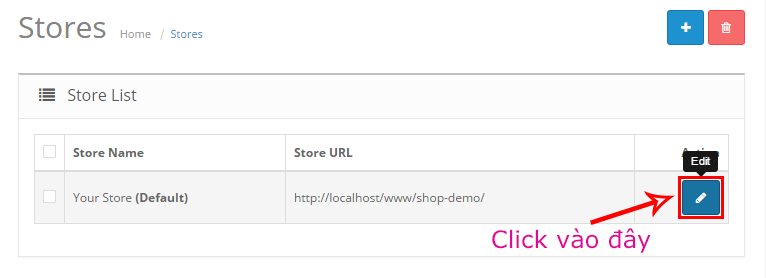
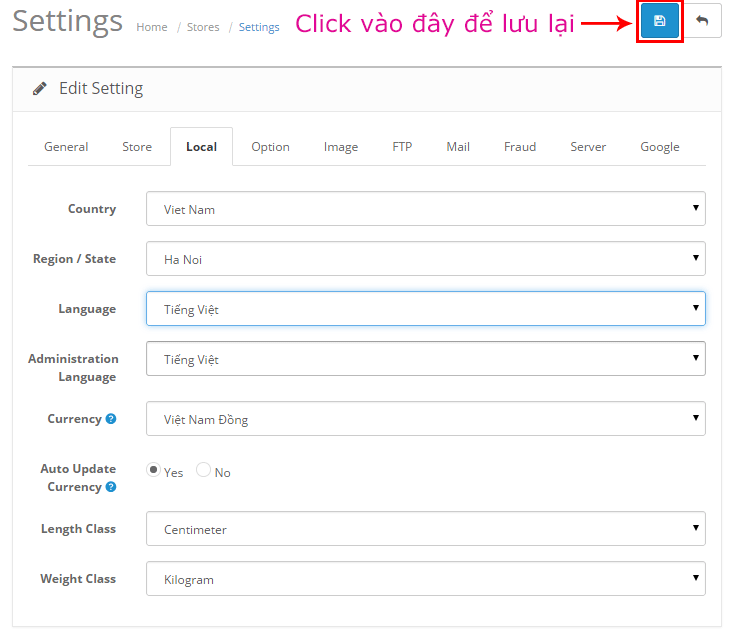
Em chào anh, em thấy thay đổi ngôn ngữ sang tiếng Việt như trên rất thủ công, anh có thể cho em biết thêm cách nào khác để thay đổi sang ngôn ngữ tiếng Việt nhanh hơn được không?
Cảm ơn anh!
Chào bạn, về cơ bản là phải làm như vậy. Bạn muốn nhanh thì có thể tải các file do người khác đã làm sẵn về rồi đưa vào web của mình. Bạn có thể xem thêm các Extension về language tại trang chủ của OpenCart: http://www.opencart.com/index.php?route=extension/extension&path=2 hi vọng sẽ có được thứ bạn cần.
Mặc khác, việc tự dịch cũng sẽ khiến bạn hiểu và chủ động dịch theo ý mình hơn, mặc dù, như bạn thấy, khá mất công!
Mình thấy opencart dễ cài đặt hơn wordpress nhiều . wordpress ngốn của mình nhiều thời gian nghiên cứu .
em doi ngon ngu tieng viet khong duoc