Trong các nhà cung cấp dịch vụ hosting miễn phí, đối với người Việt Nam, Hostinger.vn là một cái tên sáng giá bởi các lý do sau:
– Dễ dàng đăng ký, dễ dàng quản lý
– Giao diện hoàn toàn tiếng Việt
– Dung lượng lưu trữ thoải mái: 2000 MB
– Hỗ trợ lập trình web động PHP & MySQL đầy đủ
– Có tính năng Addon Domain để bạn có thể tự trỏ tên miền riêng của mình về host.
– Không có quảng cáo
– Tốc độ nhanh (nhanh đối với host miễn phí)
Hostinger.vn cũng có những giới hạn nhất định như các NCC dịch vụ hosting miễn phí khác. Tuy nhiên những giới hạn này gần như không ảnh hưởng gì tới các web nhỏ, nên các bạn mới học web cứ yên tâm. Bạn có thể tham khảo thêm bài “Một số giới hạn của Free Hosting“.
Bây giờ MyLop.BanMai.Info sẽ hướng dẫn bạn cách đăng ký và quản lý tài khoản host tại Hostinger.vn nhé
1. Đăng ký tài khoản tại Hostinger.vn
Như đã nói, việc đăng ký tài khoản tại Hostinger.vn rất đơn giản, nhanh chóng. Bạn có thể đăng ký bằng cách sử dụng ngay tài khoản Facebook hoặc Google+ của mình.
b1/ Tại trang chủ của Hostinger.vn, click vào liên kết “Tạo tài khoản mới”
b2/ Nhập các thông tin cần thiết như hình dưới, bao gồm “Tên của bạn“, “Email của bạn“, “Password” và “Nhập lại password“, nhập mã bảo mật, click vào “Tôi đồng ý Điều khoản dịch vụ“, xong, nhấn vào nút “Tạo tài khoản” để tiếp tục.
Tới đây, việc đăng ký của bạn gần như xong, bạn cần mở e-mail để kích hoạt tài khoản trước khi có thể sử dụng.
b3/ Kiểm tra hộp thư điện tử, bạn sẽ thấy 2 mail mới của Hostinger.vn thế này:
Bạn mở thư “Xác nhận đăng ký thành công” ra và click vào đường link kích hoạt tài khoản trong thư.
Quá trình xác nhận kết thúc, bạn sẽ được đưa đến trang Đặt hàng tiếp theo.
b4/ Chọn Hosting Plan
Hostinger.vn cung cấp 3 gói hosting khác nhau, bao gồm Free, Premium và Business. Bạn click vào nút “Đặt hàng” tại gói Free đầu tiên.
b5/ Đăng ký tên miền
Bạn nhập tên miền phụ vào ô Subdomain và nhập vào mật khẩu quản trị tài khoản hosting, bạn nhập lại mật khẩu lúc nãy. Mọi tùy chọn khác nên để nguyên. Trong bài hướng dẫn này, tôi muốn tạo ra một trang web có địa chỉ là http://lucducthanh.esy.es
Click lên nút “Tiếp tục” để chuyển sang trang Xác nhận đơn hàng. Tại trang này, bạn click vào “Tôi không phải người máy“. Đợi một chút để nó làm việc rồi click vào nút “Đặt hàng” để hoàn tất quá trình đăng ký.
Hostinger.vn sẽ gửi cho bạn một mail nữa thông báo quá trình đăng ký thành công và trong mail này chứa các thông tin về gói hosting của bạn, bạn nên giữ mail này cẩn thận vì sẽ có lúc dùng tới.
Tới đây, web của bạn đã hoạt động, tuy nhiên chưa có nội dung. Nếu truy cập địa chỉ web của mình, bạn sẽ thấy nội dung mặc định như thế này:
Công việc tiếp theo của chúng ta là đẩy nội dung web site lên host.
2. Quản lý tài khoản
2.1. Upload file lên host
Đăng nhập vào Hostinger.vn, kéo xuống dưới trong mục Files bạn click vào “Quản lý File“, nó sẽ đưa bạn đến một trang mới, tại trang này, bạn click vào “Open File Manager” để mở ra cửa sổ quản lý file trên server. Tại đây bạn thực hiện quá trình upload file của mình lên.
Click lên nút “Upload files” để chọn file muốn đẩy lên. Bạn có thể chọn nhiều file cùng lúc. Để quá trình upload được nhanh chóng và thuận tiện, bạn nên nén mã nguồn web lại thành một file .zip, nhớ là .zip nhé rồi upload file này lên server. Sau đó bạn dùng tính năng giải nén ngay trên server. Bạn nhớ xóa file default.php của Hostinger.vn đi sau khi đã upload xong mã nguồn.
2.2. Sử dụng FTP để upload file bằng FileZilla Client
Tốt nhất để tiện lợi hơn nữa trong quá trình upload file lên host, bạn nên dùng phần mềm FileZilla Client để quản lý file cho tiện.
Để sử dụng FileZilla Client, bạn cần có một tài khoản FTP. Bạn quay về trang chủ quản lý file của Hostinger, để ý ở mục Files có một mục con là Truy cập FTP, bạn click vào đó để xem thông tin tài khoản FTP của mình.
Bạn cũng có thể mở cái mail cuối cùng khi trước Hostinger.vn gửi cho bạn để xem các thông tin FTP này.
Khi quá trình upload files đã kết thúc, bạn có thể truy cập địa chỉ web của bạn (VD http://lucducthanh.esy.es/) để xem web đã hoạt động đúng ý mình chưa.
Bảng điều khiển của Host còn nhiều mục nữa như Quản lý CSDL, Quản lý Tên miền, E-mail. Bạn hãy tự khám phá thêm nhé. Chúc bạn sớm làm chủ được các công cụ trong bảng điều khiển của Hostinger.vn!
Cheers,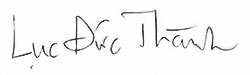
Lục Đức Thành
Latest posts by Lục Đức Thành (see all)
- Cách hiển thị lượt truy cập ra ngoài front-end - 12/02/2023
- Sửa lỗi “không start được MySQL trong XAMPP” - 21/06/2020
- WordPress 5 có gì mới? - 23/12/2018
- Sublime Text 3 Portable Windows 64 bit - 11/12/2017
- Kỹ thuật nhúng font vào web và WordPress Theme - 12/11/2017
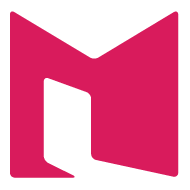

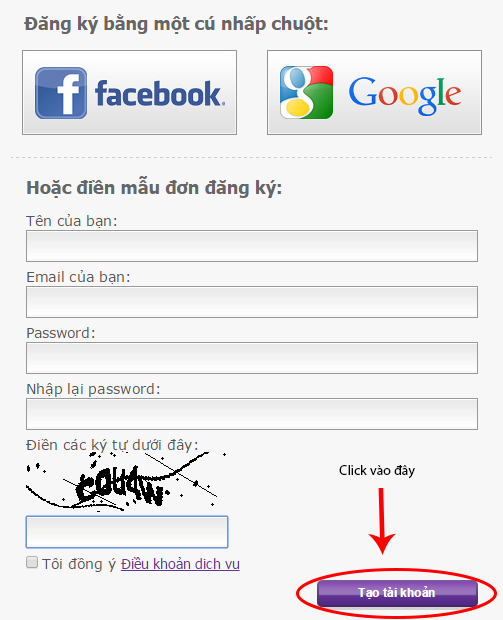

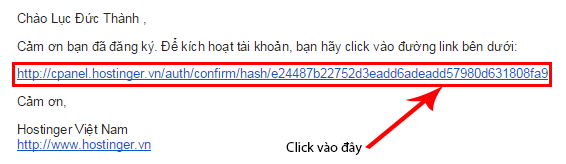
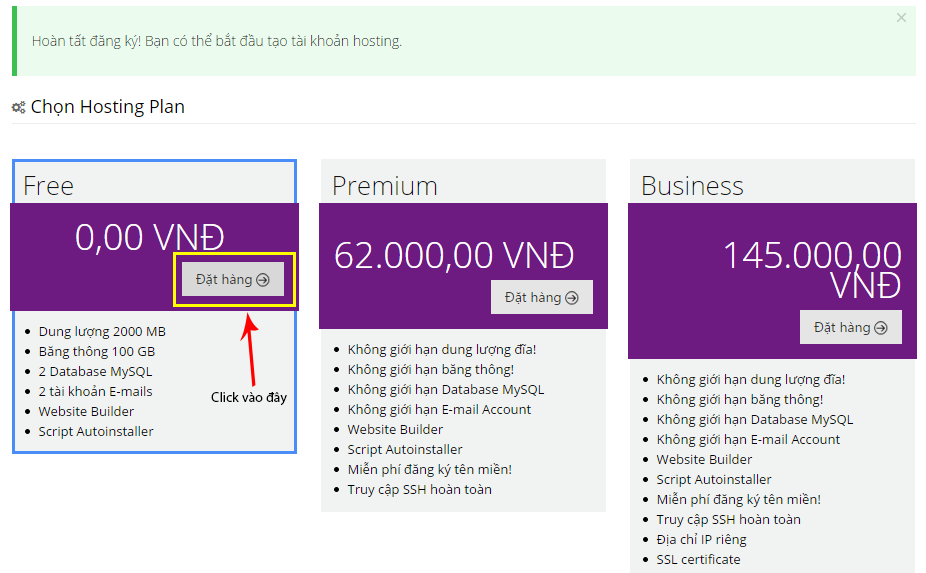

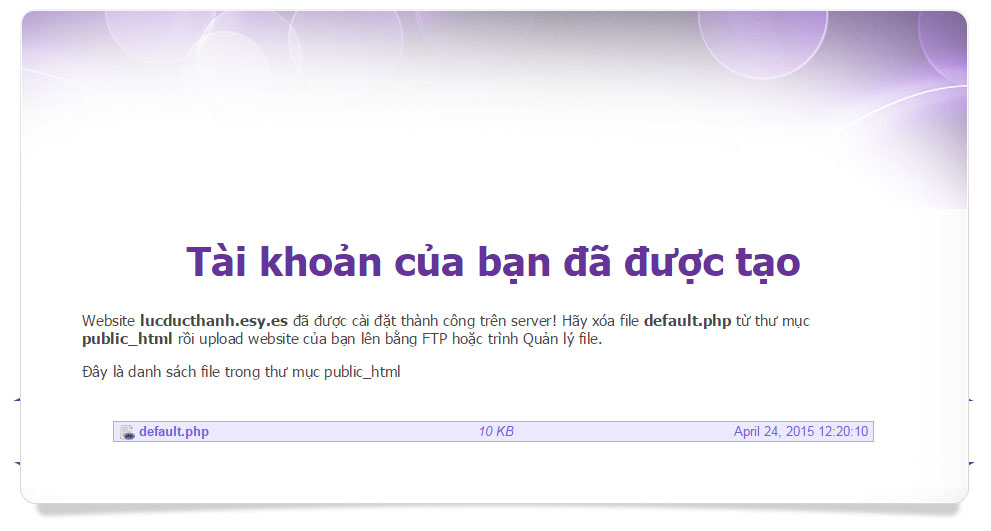
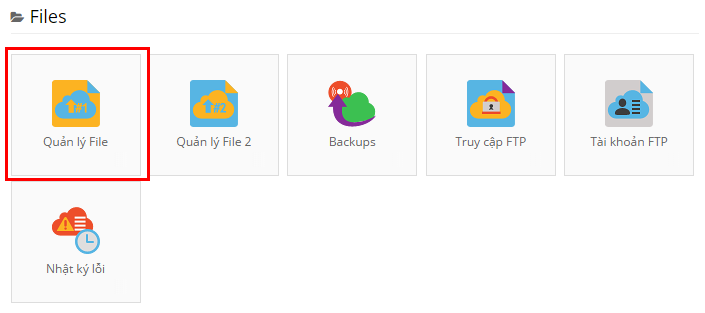
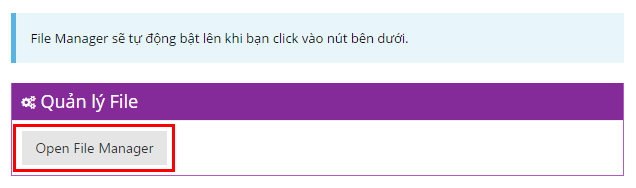
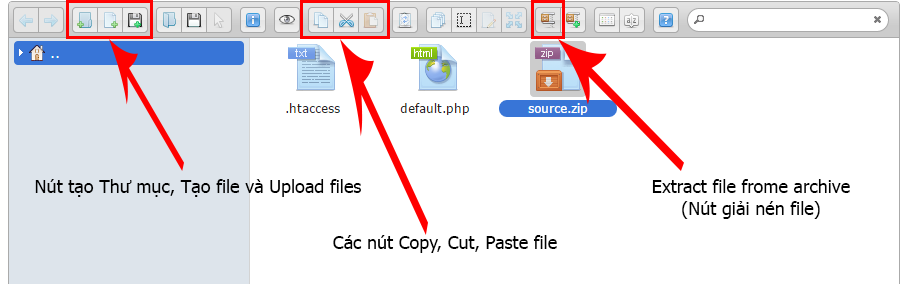
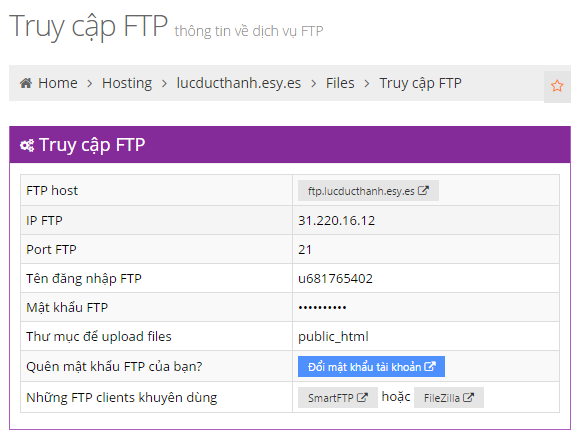
Theo bạn thì gói Free bên Hostinger có tốt không bạn?
Chào bạn, Free host luôn luôn là giải pháp tạm thời, nếu có điều kiện, bạn nên dùng gói trả phí. Cá nhân mình đã dùng thử gói Free của Hostinger, thấy cũng được, tuy nhiên có nhược điểm là nhiều lúc tốc độ cũng thất thường. Nếu dùng Free, bạn nên thử thêm ByetHost nữa nhé.
Host free của Hostinger giờ bị giới hạn hơi nhiều vì nghe nói người dùng không chuộng nữa,giờ gói trả phí của Hostinger thì an tâm hơn, nó có backup thường xuyên cũng đỡ lo
Mình có nâng cấp thử thì gói Premium của Hostinger phải nó là rất tuyệt