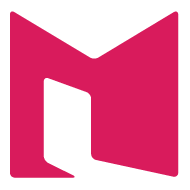Chuyển host là một công việc khá thường xuyên của những người phát triển web. Chuyển host cho website WordPress cũng giống như việc chuyển các website bình thường khác, tuy nhiên sẽ có một số thao tác mang tính đặc thù riêng. MyLop.BanMai.Info sẽ hướng dẫn bạn cách chuyển website WordPress từ LocalHost lên Server và ngược lại.
Trong bài hướng dẫn này, chúng ta giả sử:
– Website trên localhost đặt tại
– Website trên server có tên miền
Để tránh bị lỗi, bạn phải tắt các plugin hỗ trợ tạo cache như WP Super Cache, W3 Total Cache và xóa nó đi. Sau khi chuyển lên host xong thì cài lại từ đầu.
1. Chuyển website WordPress từ LocalHost lên Server
Bước 1) Nén toàn bộ mã nguồn website thành 1 file .zip, VD source.zip.
Nhớ là .zip chứ không phải là .rar nhé các bạn!
Bước 2) Vào phpMyAdmin trên localhost, export toàn bộ CSDL của web ra 1 file .gz, VD data.gz
Nếu có lỗi, hãy export CSDL ra file .zip hoặc file .sql không nén! File .zip hoặc .sql thường ít lỗi hơn. Lưu ý với các CSDL lớn, file .sql không nén nên nặng hơn khá nhiều so với 2 định dạng kia.
Bước 3) Upload toàn bộ mã nguồn source.zip lên server. Quá trình này sẽ lâu hay nhanh tùy theo web của bạn lớn hay nhỏ, tốc độ đường truyền và tốc độ server của bạn. Đợi quá trình upload hoàn thành, giải nén file source.zip ra thư mục gốc trên server, thường là thư mục public_html hoặc htdocs. Xóa file source.zip sau khi đã giải nén xong.
Bước 4) Vào phpMyAdmin trên server, chọn CSDL muốn làm việc, import CSDL từ file data.gz.
Bước 5) Mở file wp-config.php trong thư mục gốc của web trên server, chỉnh sửa các thông số sau rồi lưu lại:
1 2 3 4 5 6 7 8 9 10 11 | /** The name of the database for WordPress */ define('DB_NAME', 'database_name_here'); /** MySQL database username */ define('DB_USER', 'username_here'); /** MySQL database password */ define('DB_PASSWORD', 'password_here'); /** MySQL hostname */ define('DB_HOST', 'localhost'); |
Bạn có thể xem thêm bài viết “Tìm hiểu các thông số cơ bản của file wp-config.php trong WordPress” để hiểu hơn về file wp-config.php trong WordPress
Đến bước này, web của bạn trên server đã có thể chạy được, mặc dù vẫn còn một số lỗi mà ta sẽ sửa nốt ở các bước phía dưới.
Bước 6) Thay đổi URL cho toàn bộ website
Bạn cần thực hiện bước này để cập nhật toàn bộ đường dẫn localhost về đường dẫn của web trên server, tức là thay thế toàn bộ những địa chỉ
– Vào phpMyAdmin trên server,
– Chọn CSDL của web, click lên tab SQL,
– Gõ và thực thi 3 lệnh SQL sau:
1 2 3 | UPDATE wp_options SET option_value = replace(option_value, 'http://localhost/www/myweb', 'http://myweb.com') WHERE option_name = 'home' OR option_name = 'siteurl'; UPDATE wp_posts SET post_content = replace(post_content, 'http://localhost/www/myweb', 'http://myweb.com'); UPDATE wp_postmeta SET meta_value = replace(meta_value, 'http://localhost/www/myweb', 'http://myweb.com'); |
Để đơn giản hóa quá trình sửa đổi câu lệnh SQL trên, MyLop.BanMai.Info có viết một công cụ nhỏ để giúp các bạn làm việc này dễ dàng, chính xác hơn, tránh phải cập nhật thủ công. Bạn có thể sử dụng công cụ này tại địa chỉ: https://banmai.info/tools/wp-db-update
Đây là bước cần độ chính xác cao, bạn cần hết sức cẩn thận, nếu không website của bạn sẽ không hoạt động được!
Nếu web của bạn có bật chế độ Permalink (đường dẫn thân thiện với khách truy cập và với các bộ máy tìm kiếm) trong WordPress thì cần thực hiện thêm một bước nữa.
Bước 7) Cập nhật Permalink
Chú ý: Đây là bước rất quan trọng!
Đăng nhập vào khu vực quản trị trên server qua địa chỉ http://myweb.com/wp-admin
Sau khi đăng nhập thành công, vào mục “Cài đặt -> Đường dẫn tĩnh” click lên nút “Lưu thay đổi” để lưu lại.
Với các bản WordPress tiếng Anh, thao tác sẽ là “Settings -> Permalinks” rồi click lên nút “Save Change” để lưu lại.
Mọi việc đã xong, hãy gõ thử địa chỉ web
Đây là bước quan trọng, bạn không được phép vội vàng bỏ qua!
2. Chuyển website WordPress từ Server về LocalHost
Khi cần chuyển website từ Server về LocalHost thì ta làm tương tự các bước phía trên, bạn tự rèn luyện nhé.
Để quá trình chuyển host được đơn giản hơn, bạn có thể sử dụng Plugin Duplicator để khỏi phải làm thủ công.
Nếu bạn gặp lỗi vượt giới hạn file khi Import CSDL trên localhost, hãy đọc bài viết này: Một số cấu hình cơ bản cho phpMyAdmin
3. Chuyển website WordPress từ Server này sang Server kia
Các bạn làm tương tự như trường hợp 1 hoặc 2. Lưu ý nếu chỉ chuyển Host (Server) mà không thay đổi tên miền thì không cần thực hiện bước 6 của trường hợp 1.
Một số từ khóa để tìm kiếm:
– chuyển WordPress từ local lên host, chuyển WordPress từ localhost lên server,…
– WordPress local to host, host to local,…
– Duplicator WordPress Plugin
Chuyển website WordPress từ localhost lên server và ngược lại không phải là một kỹ thuật khó, tuy nhiên trong quá trình chuyển có thể bạn sẽ gặp phải những lỗi khác nhau, lúc đó hãy rà soát lại các bước thật cẩn thận. Chúc các bạn thành công!
Cheers,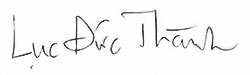
Lục Đức Thành
Latest posts by Lục Đức Thành (see all)
- Cách hiển thị lượt truy cập ra ngoài front-end - 12/02/2023
- Sửa lỗi “không start được MySQL trong XAMPP” - 21/06/2020
- WordPress 5 có gì mới? - 23/12/2018
- Sublime Text 3 Portable Windows 64 bit - 11/12/2017
- Kỹ thuật nhúng font vào web và WordPress Theme - 12/11/2017